Importing searches into EMIS
This article details how to import search files (xml suffix) into your EMIS Web system. You will have downloaded these from the PCIT hub.
 When you download a file from the PCIT hub, this will be stored on your local computer - you will either need to choose where to locate this or it will automatically be located in your "Downloads" folder. Make sure you know where you have saved this file e.g. on your desktop, in downloads or in documents on your computer - as you will need to find it again to import it into EMIS.
When you download a file from the PCIT hub, this will be stored on your local computer - you will either need to choose where to locate this or it will automatically be located in your "Downloads" folder. Make sure you know where you have saved this file e.g. on your desktop, in downloads or in documents on your computer - as you will need to find it again to import it into EMIS.Go to population reporting:
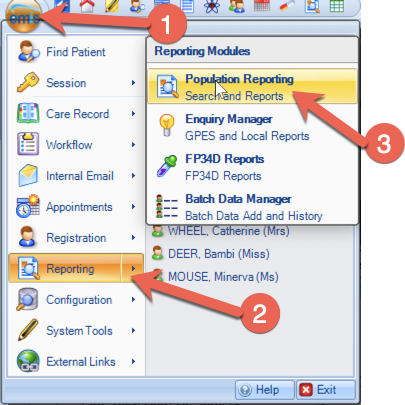
- Click on the EMIS button on the top left of your EMIS screen.
- Click on reporting
- Click on population reporting
This will take you to the following screen:
Create or locate the Primary Care IT folder
Click on your organisation to open the search folders contained within it.
If you already have a Primary Care IT folder on your EMIS web, select it by clicking on it until it is highlighted in blue and move to the next section.
If you do not have a Primary Care IT folder, follow the steps below:
- Left hand mouse click on the name of your organisation
- Click add
- Select and click folder
This will display the following box:
Call your folder Primary Care IT and click ok. You should now see the folder you have created called Primary Care IT.
Create a folder in the Primary Care IT folder to add your downloaded search to:
Select the Primary Care IT folder, right hand mouse click on it and select add->Folder
This will display the following box:
Call this the name of the search you have downloaded.
Importing the search
Now:
- Find the folder you have created within the Primary Care IT folder and click on it so it is highlighted in light blue (you may need to scroll down - folders are displayed in alphabetical order
- Click on import on the top bar
The following window will display, click on the three red dots highlighted in the top right hand corner:
Now you need to locate the file you downloaded that you saved earlier and select this in the file browser that now shows and then click open (example shown below for Primary Care IT's flu tools for 2020-21:
You will now see the EMIS window displaying the searches as below, click ok and you've imported all the searches!
Related Articles
Using appointment reporting
When reporting on appointments, this is often best done within the appointment reporting module. Accessing Appointment Reporting To access this: Click on the EMIS button Select "Appointments" Select "Appointment Reporting" This will take you to the ...026 Greener Practice prescribing searches
Primary Care IT has collaborated with Greener Practice to produce supporting searches for their asthma toolkit. Accessing the searches The searches are freely available to all healthcare organisations, and are available for both EMIS Web and ...Finding Primary Care IT searches in EMIS Web
We have a number of searches which our Deployment team will install into your surgery's system. To access these, go to population reporting: Do this by: Click on the EMIS button on the top left of your screen Click on or hover over reporting and the ...Running searches
Running a whole folder of searches If you want to run all of the searches within a folder, you can do this by following the instructions below: Highlight the folder in the navigation pane on the left side of EMIS so it is highlighted in blue Right ...How to see the Primary Care IT searches on EMIS Search and Report
To find the Primary Care IT searches on your EMIS Search and Report follow the steps below: Click on the EMIS button on the top left corner of EMIS Click on reporting Click on population reporting If you can't see the reporting or population ...